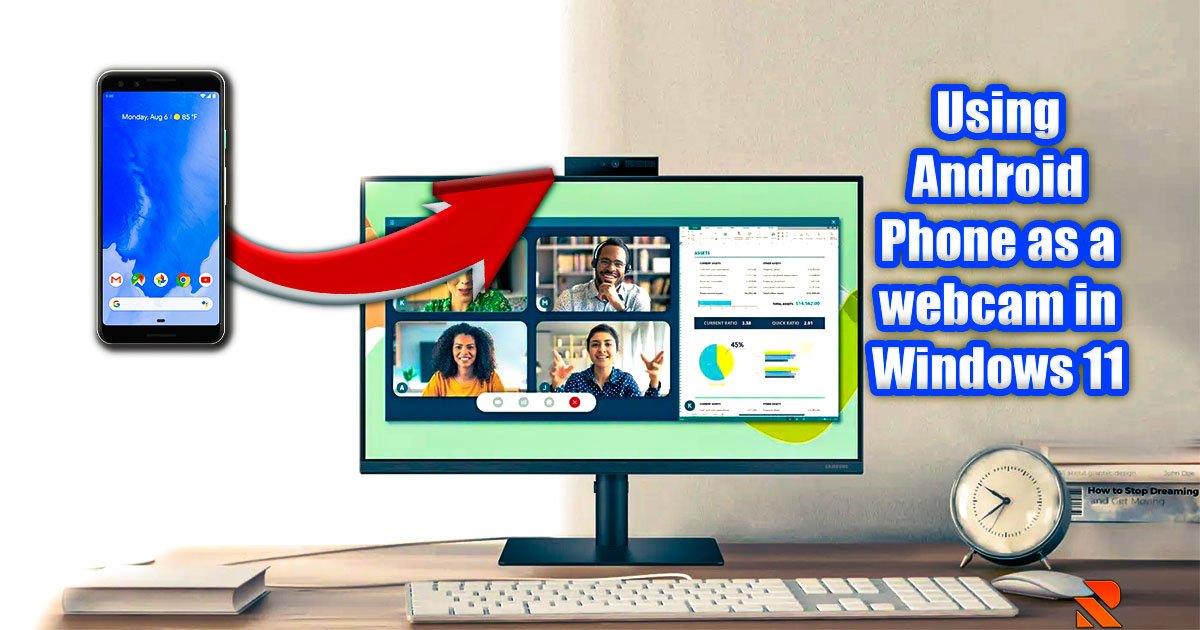
Introduction
In today’s interconnected world, webcams have become a vital tool for remote work, virtual meetings, and staying in touch with loved ones. With the advent of Windows 11, you can now transform your Android phone into a high-quality webcam. This innovative approach offers flexibility, convenience, and cost-effectiveness, making it an attractive alternative to traditional webcams.
Requirements
Windows Insider Program Enrollment
To access this cutting-edge feature, you must be enrolled in the Windows Insider Program. This program allows you to preview new updates and features before they’re released to the public.
How to Enroll:
- Visit the official Windows Insider Program website.
- Sign in with your Microsoft account.
- Follow the on-screen instructions to join the program and select your desired Insider settings.
Android Phone Compatibility
Ensure your Android phone is compatible with this feature:
- Operating System: Android 9.0 or higher.
- App Version: Link to Windows app version 1.24012 or greater.
Setting Up Your Android Phone as a Webcam
Install the Link to the Windows App
First, download the Link to Windows app from the Google Play Store. This app is the bridge between your Android phone and Windows 11 PC.
Connect via Bluetooth
Pair your Android phone with your Windows 11 PC using Bluetooth:
- Enable Bluetooth on both devices.
- On your PC, go to Settings > Devices > Bluetooth & other devices.
- Select “Add Bluetooth or other device” and choose your phone from the list.
Enable USB Debugging
USB debugging allows your PC to communicate with your Android phone:
- Go to Settings > About phone.
- Tap on “Build number” seven times to enable Developer options.
- Return to Settings, select Developer options, and toggle on USB debugging.
Install the Cross-Device Experience Host App
Download the Cross-Device Experience Host app from the Microsoft Store. This app is crucial for the webcam feature to function properly.
Using Your Android Phone as a Webcam
Launch a Video Conferencing App
Open your preferred video conferencing app, such as Zoom or Microsoft Teams, and select your Android phone as the webcam source.
Camera Switching and Effects
You can switch between the front and back cameras for different perspectives. Some phones may offer additional effects to enhance your video.
Quality and Flexibility
The primary advantage of using your Android phone’s camera is the superior video quality and the ability to position the camera freely for the best angle.
Conclusion
By following the steps outlined above, you can easily set up your Android phone as a webcam in Windows 11. This feature not only saves you money but also elevates your video conferencing experience with better quality and versatility.
Explore this feature and discover how it can enhance your Windows 11 experience!





